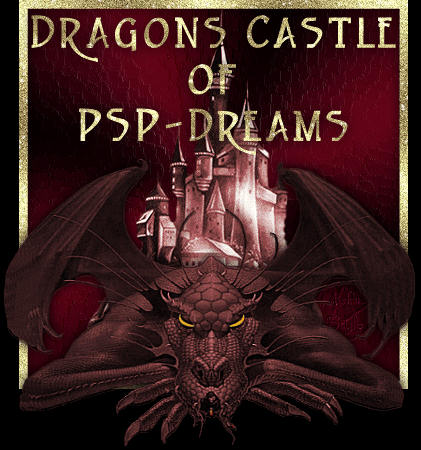
Dieses Tutorial stammt im Original von
Tineke
Ihr
verbleibt das alleinige Copyright für das
Original
welches Ihr Euch Hier ansehen könnt
Die
Übersetzung hält mein Copyright
und
ich danke hiermit Tineke für die
Erlaubniss
Ihre
wundervollen Tutorials zu Übersetzen

Lektion 17
wir
basteln uns einen GLOBE

Du
benötigst für dieses Tutorial PSP 9 oder
8
sowie
den FILTER SNOWFLAKE hier
die benötigten Materialien wie
Globe und Bild findest du
hier
Als
erstes lernen wir wie man einen Globe
erstellt.
Im
zweiten Teil lernen wir wie man diesen
anwendet.
1. Schritt
Öffne
ein neues Bild 300x300 Pixel,
transparent.
Suche
bei den Formen einen Kreis (PSP 9
Ellipse)
und
Häkchen bei Anti-alias.
Ziehe in
der Mitte des Bildes einen Kreis auf.
Rechter
Mausklick und du kannst den Kreis
bewegen.
Effekte
– 3 D Effekts – Taste (86-86-30
-transparent)
Effekte
– 3D Effekts – Aussparung (35-35-40-100)
Schattenfarbe = schwarz
(nicht
füllen)
Ebene –
Neue Rasterebene.
Effekte
– 3D Effekte Aussparung (minus 35 – minus35 -25
– 50)
Ebene –
Neue Rasterebene.
Öffne
Werkzeug Airbrush (Einstellung
+Rund10)
Mach
Weiss zu deiner Vordergrundfarbe.
Mache 2
kurvige Linien , 1 darüber und 1
darunter.
Anpassen
– Bildunschärfe – Gaußscher Weichzeichner
4
Ebene –
verbinden – sichtbar verbinden
Den
Globe kopieren, in die grauen Arbeitsfläche
klicken mit rechter
Maustaste , dann sichern als neues
Bild.
Das alte
Bild schließen.
Das Bild
als pspimage abspeichern so kannst du es immer
wieder verwenden.
Wir
haben diesmal einen Kreis benutzt, aber du
kannst diesen Globe mit jeder anderen
Form
herstellen. Für dieses Tutorial benutzen wir den
Kreis.
Schritt
2
Öffne
das Bild.
Klicke
mit der rechten Maustaste in die Ebenen Palette
und aktiviere die
Hintergrundebene.
Ebene –
neue Rasterebene
Kopieren
den Globe und einfügen in die neue
Rastereben.
Schieb
den Globe über den Teil des Bildes das du in
deinem Globe möchtest.
Aktiviere die Ebene Raster 1.
Gehe zur
Werkzeugleiste und suche nochmals den Kreis
heraus.
Male
eine Auswahl in der mitte deines Glob`s und
mache diese gleich groß wie
deinen
Globe.
Du
kannst diesen mit deiner rechten Maustaste
verschieben wenn du möchtest.
Auswahl
– umkehren
Jetzt
klicke auf die Entfernten-Taste auf deiner
Tastatur.
Jetzt
ist nur noch ein Kreis übrig auf deinem
Bild.
Stelle
die Sichtbarkeit der Ebene auf 90% in der
Ebenenpalette.
Ebenen
einbinden – sichtbar verbinden
Schritt
3:
Öffne
das Bild „Globebase-electra“.psp
kopiere
und sichere als neue Ebene in das Bild mit dem
Globe.
Du
kannst den Globe etwas höher ziehen sodass das
Bilder unter
den
Globe passt.
Wenn du
die Ctrl.-Taste hälst, kannst du jede Ecke für
sich verformen.
Wenn es
passt, mache die Ebene mit dem Globe (Raster 1)
unsichtbar in der
Ebenenpalette.
Schritt
4:
Aktiviere die untere Ebene, die andere
Ebene ist unsichtbar.
Gehe zur
Werkzeugleiste und wähle nochmals den
Kreis.
Male
einen Kreis in der gleichen Größe wie den
Globe.
Es macht
nichts wenn der Kreis etwas kleiner als der
Globe ist, aber er sollte
nicht
größer sein.
Auswahl
– Laden/Sichern Auswahl – sichere Auswahl im
Alpha Kanal
Name der
Auswahl – Globe
Auswahl
– Auswahl aufheben
Jetzt
den Globe nicht mehr verschieben
!!!!!!!!!!!
Dupliziere die sichtbare Ebene 2 mal und
deaktiviere die Kopien in der
Ebenenpalette.
Dupliziere die Ebene Raster 1 2 mal und
deaktiviere die Kopien in der
Ebenenpalette.
Aktiviere Ebene Raster 1 (den
Globe)
Aktiviere Ebene Raster 1 (Klicke nur auf
diese).
Auswahl
– laden/sichere Auswahl – Auswahl laden von
Alpha Kanal und
wähle
den Globe.
Die
Auswahl ist jetzt um den Globe.
Effekte
– Plugins-Snowflakes (VDL-Adrenaline) mit diesen
Einstellungen:
klicke
OK.
Auswahl
– Auswahl aufheben.
Ebene
verbinden – sichtbar verbinden.
Diese
Ebene umbenennen in „Ebene A“.
Ebene
unsichtbar machen.
Schritt
5:
Jetzt
öffne 1 Kopie der Ebene (Globe) und eine Kopie
der Ebene Raster 1.
Wähle
die Kopie der verbundenen Ebene.
Auswahl
– laden und sichere Auswahl – lade Auswahl von
Alpha Kanal und
wähle
den Globe.
Jetzt
gehen die „Ameisen“ wieder um den Globe
herum.
Effekte
– Plugins – Snowflakes (VDL Adrenaline) mit
diesen Einstellungen:
Alles
ist gleich wie oben nur ändere den „Random Seed“
auf 2000.
klicke
dann OK.
Auswahl
– keine Auswahl.
Ebenen
verbinden – sichtbar verbinden.
Diese
Ebene umbenennen in „Layer B“.
Mache
diese Ebene unsichtbar.
Jetzt
öffne die letzte Kopie der sichtbarer Ebene des
Globe und die letzte Kopie
der
Ebene Raster 1.
Aktiviere die Kopie der verbundenen
Ebene.
Auswahl
– laden/sichern auswahl – lade Auswahl von
Alpha Kanal und
wähle
den Globe.
Die
„Ameisen“ gehen wieder um den Globe.
Effekts
– Plugins – Snowflakes (VDL Adrenaline) mit
diesen Einstellungen:
alles
ist gleich wie oben, verändert wird der „Random
Seed“ auf 4000.
klicke
OK.
Auswahl
– keine Auswahl.
Ebene
verbinden – sichtbar verbinden.
Diese
Ebene umbenennen in „Layer C“.
Aktiviere alle 3 Ebenen und wähle
A.
Sollte
zuviel leerer Raum um deinen Schneeball herum
sein, benutze dein
Werkzeug
Beschneiden.
Schritt
6:
Öffne
deinen Animationsshop.
Gehe zum
Animationwizard.
Auswahl:
Größe
des ersten Bildes (weiter)
Transparent (weiter)
Zentriert in der Rahmengröße
(weiter9
Kontinuierliche Wiedergabe
20
Sekunden (weiter)
Bilder
von Tut 17 hinzufügen
dann
weiter.
Jetzt
kannst du deine Arbeit als gif
abspeichern.
© Dragonlord/Firefly und
Michaela Reiff
Juli 2005
Ich danke Michaela für Ihre
Unterestützung bei der Übersetzung
