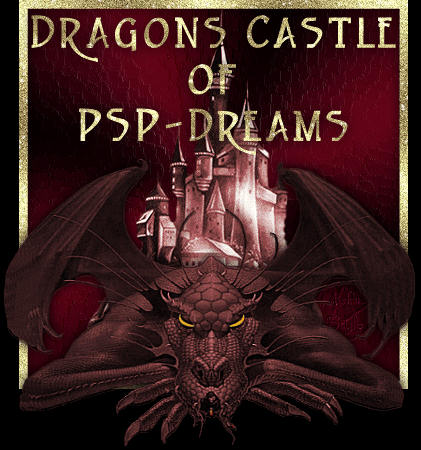
Dieses Tutorial stammt im Original von
Tineke
Ihr
verbleibt das alleinige Copyright für das
Original
welches Ihr Euch Hier ansehen könnt
Die
Übersetzung hält mein Copyright
und
ich danke hiermit Tineke für die
Erlaubniss
Ihre
wundervollen Tutorials zu Übersetzen

Du
benötigst PSP 7 8 oder 9
und
einige Materialien die Du Dir
Hier
runterladen kannst.
Speichere Dir die Materialien
Blasen/Kugeln
sowie
Tuben in deinem
Vorlagen Ordner

Tutorial 018
Schritt
1
Öffne ein neues Bild
400x300 Pixels, transparent.
Füllen mit
Hintergrundfarbe #d5a786.
Neue Rasterebene
hinzufügen.
Effekts - Kunsteffekte -
Kugel und Blasen - grüne Kugeln
-
einzelne Kugeln oder
Blasen und größte maximale
Größe.
Ebenen - einbinden - sichtbare
zusammenfassen.
Ansicht - Lineal -
Ansicht - Raster
Gehe zu deinem
Auswahlwerkzeug und wähle den
Kreis.
Setze den Cursor in die
Mitte der Blase (Horizontal 200
-
Vertikal
150).
Ziehe einen Kreis mit
der gleichen Größe wie die
Blase.
Auswahl - Einfügen und
klicke die Entfernen Taste auf
deiner
Tastatur.
Auswahl - Auswahl
aufheben.
Ansicht - Lineal, dann
Ansicht - Rasterfeld
Plaziere deine Blase
nach links.
Schritt
2
Öffne die Tube Susan T
842.
Kopieren und einfügen
als neue Ebene in dein Bild.
Tube - Größe
ändern - 65 % - Häkchen bei Bicubic
(Achtung bitte
nur das Tube verkleinern
nicht alle Ebenen).
Plaziere die Frau auf
die rechte Seite.
Öffne die Tube Susan
879.
Kopieren und einfügen
als neue Ebene in dein Bild.
Tube - Größe ändern - 55
% - Häkchen bei Bicubic (Achtung
bite
nur das Tube
verkleinern, nicht alle
Ebenen).
Bild -
spiegeln.
Ziehe diese Tube auf die
linke Seite aber bleibe im Inneren der Blase
soweit wie möglich.
Radiere alles weg mit dem
Radiergummi was von der Tube
außerhalb
der Blase
ist.
Setze die Transparenz
der Ebene dieser Tube auf 22 in der
Ebenenpalette.
Schritt
3
Nimm dein
Auswahlwerkzeug.
Wähle Stern 1 oder Stern
2.
Zeichne einen kleinen
Stern. Beginne damit an der
Ecke.
Halte deine SHIFT Taste
und zeichne nochmals 2 Sterne.
Möglicherweise hast du
dies ein paar mal zu machen bis
es
ok ist - es ist nicht so
leicht.
Hier ein
Beispiel:

(die Sterne sollten
NICHT rot sein!)
Wenn du meinst dass die
Sterne ok sind dann gehe zu Auswahl
-
Auswahl laden - Auswahl
sichern in Alphakanal - Nenne dies
Stern
Auswahl - Auswahl
aufheben.
Suche eine schöne
Schrift (ich benutzte chancery, Größe
36)
diese Einstellung:
Häkchen bei Auswahl
Schreibe deinen Namen
oder einen anderen netten
Text.
Mit dem
Verschiebungswerkzeug und der rechten Maustaste
kannst
du die Schrift an einen
schönen Platz ziehen in der
Blase.
Wenn die Auswahl ok ist
- Auswahl - Auswahl laden/Speichern -
Auswahl nach Alphakanal
- nenne dies Text.
Auswahl - Auswahl
aufheben.
Ebenen - einbinden -
sichtbar zusammenfassen.
Gehe zur Ebenenpalette,
klicke mit der rechten Maustaste
und
Dupliziere die Ebene.
Mache dies 2 mal sodass du 3 gleiche
Ebenen
hast.
Schließe die zwei oberen
Ebenen und aktiviere die erste
Ebene.
Schritt
4
Öffne den
Animationsshop.
Datei - öffnen - und
suche nach Grün 6 gif welches du für dieses
Tutorial
heruntergeladen
hast.
Öffne es und gehe zu
bearbeiten - alles auswählen.
Datei - Export Rahmen -
Export nach Paint Shop Pro.
Du wirst jetzt
automatisch ins PSP zurückgeführt und
du
kannst das Glitzer-gif
in 3 Ebenen sehen.
Schließe die Ebenen 2
und 3 in der Ebenenpalette und aktiviere Ebene
1.
Schritt
5
Hintergrundfarbe als
Muster und wähle das grüne
Funkelmuster.
Gehe zurück zu deinem
Bild.
Auswahl - Auswahl laden
von Alphakanal - Auswahl
"Stern"
Jetzt sollten die 3
Sterne in deinem Bild sein.
Füllen die Auswahl der
Sterne mit deiner
Hintergrundfarbe
(das grüne
Funkelmuster).
Wenn alle Sterne gefüllt sind -
Auswahl - Auswahl aufheben.
Auswahl - Auswahl
laden/sichern von Alphakanal - Wähle
"text".
Dein Name wird in dem
Bild erscheinen, fülle es mit dem
grünen
Funkelmuster.
danach Auswahl - Auswahl
aufheben.
Schließe die untere
Ebene, Auswahl und öffne die mittlere
Ebene.
Mache das gleiche mit
Grün 6.gif.
Gehe zu dem Muster und
wechsle es in das grüne
Funkelmuster.
Gehe zu deinem
Bild.
Auswahl - Auswahl laden
von Alphakanal - wähle
"Stern".
Füllen die Auswahl Stern
mit dem Hintergrund (dem grünen Funkelmuster,
lijst 2).
Wenn alle Sterne gefüllt
sind - Auswahl - Auswahl
aufheben.
Auswahl - Auswahl laden
von Alphakanal - Wähle "Text".
Dein Name wird
erscheinen in dem Bild, füllen mit dem
grünen
Funkelmuster.
danach Auswahl - Auswahl
aufheben.
Öffne alle Ebenen deines
Bildes und aktiviere die untere
Ebene.
Gehe zu Datei -
speichern unter - Animations Shop
(psp)
Nenne diese Datei
Tutorial 18.
Achte darauf wohin du
das Bild abspeicherst.
Schritt
6
Gehe zum
Animationsshop.
Öffne den
Animationswizard (unter
Datei).
Größe des ersten Bildes.
(weiter)
Transparent (weiter
)
Zentriert in der
Rahmenmitte (weiter)
Ja, wiederholen und 12
Sekunden (weiter)
Bilder hinzufügen und
suche nach Tutorial 18
Datei Typ ist in Paint
Shop Pro Image.
Öffne das Bild Tutorial
18 (weiter)
Beenden - speichern dort
wo Ihr euer Werk wiederfindet.
Nun
seid Ihr fertig
Ich hoffe uch
macht das nachbasteln genauso viel
Spaß
wie mir das Übersetzen
dieses schönen Tuturial´s
© Dragonlord061 und
Michaela Reiff im Juli 2005
Ich danke Micha für Ihre
Unterstützung beim Übersetzen
dieses
Tutorials von
Tineke
