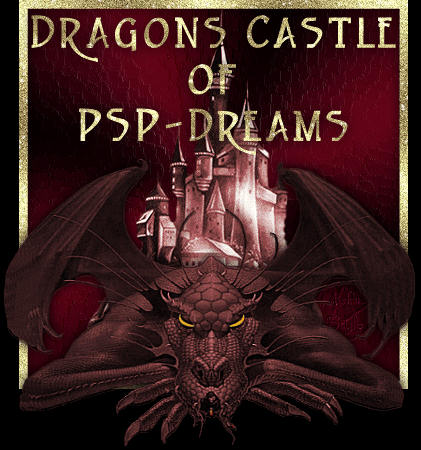
Dieses Tutorial stammt im Original von
Tineke
Ihr
verbleibt das alleinige Copyright für das
Original
welches Ihr Euch Hier ansehen könnt
Die
Übersetzung hält mein Copyright
und
ich danke hiermit Tineke für die
Erlaubniss
Ihre
wundervollen Tutorials zu Übersetzen


Man
findet im WWW so viele schöne
Animationen und oft möchte man
diese
Gif´s
in einer eigenen Kreation verwenden weis
aber
nicht
wie es funktioniert.
Dies
ist der Grund warum ich diese Tutorial
für
Euch
geschrieben habe.
Du
Benötigst für Dieses Tutorial ein Gif
meines findest du hier
Du
kannst aber auch gerne ein eigenes
verwenden
und PSP 7 8 oder 9
Schritt 1:
Öffne den
Animationsshop.
Öffne das animierte gif im
Animationsshop.
Du kannst jetzt sehen wieviele
Ebenen das Gif hat.
Meine Animation hat 10 Ebenen.
Bearbeiten – alles Auswählen.
Datei – exportiere Rahmen nach
PSP.
Paint Shop Pro öffnet sich
automatisch
In deiner Ebenenpalette kannst du
sehen, dass alle 10 Ebenen dort sind.
Die Größe dieses Bildes ist
100x120 Pixel.
Du kannst die Größe n der rechten
unteren Ecke deines Bildschirmes
sehen.
Bild – Leinwandgröße
Ein Bild öffnet sich wo du die
neue Größe deiner Animation eingeben
kasnnst.
Wähle die Größe 300x300
Pixel.
Falls du nichts angibst wird die
Animation in der Mitte des Bildes
plaziert
aber das ist nicht was wir
wollen.
Befülle den Rest wie in dem
Beispiel unten:
Jetzt befindet sich das Animierte
Gif in der linken unteren Ecke.
Wenn du mit den Einstellungen
spielst, dann kannst du das gif plazieren wo du
möchtest.
Schritt 2:
Jetzt schließe alle Ebenen außer
der Ebene 1 (lijst1).
Aktiviere Ebene 1 indem du auf die
Ebene klickst.
Ebene – Anordnen – nach unten
anordnen.
Neue Rasterebene hinzufügen (sehr
wichtig, nicht vergessen !!)
Auswahl – alles
auswählen.
Auswahl – Rand hinzufügen – 10
pixels
Auswahl – einfügen
Du hast einen Rahmen von 10 pixel
jetzt.
Fülle diesen Rahmen mit einer
Farbe, Farbübergang oder Muster.
Was du willst.
Ich habe die Farbe #f38c9c
benutzt.
Effecte – wähle einen schönen
Effect für deinen Rahmen.
Ich habe „feines Leder“
benutzt.
Auswahl – keine
Auswahl.
Klicke einmal in die Mitte von
deinem Bild mit deinem Zauberstab
(Toleranz 20).
Fülle das Bild mit einer weichen
Farbe aus dem animierten Gif.
Ich habe die Farbe #f3ffdb
benutzt
Auswahl – keine
Auswahl.
Stemple einen netten Stempel in
dein Bild oder benutze dein Bild Tube
Werkzeug..
Wähle dein Textwerkzeug und
schreibe deinen Namen oder einen anderen
Text in dein Bild.
Ziehe den Text hin wo du möchtest
und füge einen Schatten hinzu.
Schritt 3:
Jetzt schließe die Ebenen mit der
Animation.
Wenn du mehr als eine Ebene hast
(weil du ein Tube benutzt hast oder
so)
Ebenen sichtbar
verbinden.
Du wirst die Ebene 1 unten haben
einschließlich Ebene 10 und du wirst eine
Rasterebene haben oder eine
verbundene.
Dupliziere diese Rasterebene (oder
verbundene Ebene) 9 mal sodass du 10
Ebenen hast.
Schließe 9 dieser Ebenen und öffne
Ebene 1wie in dem Beispiel unten (wähle
die untereste Ebene).
Ebene- verbinden – sichtbar
verbinden.
Schließe die verbundene Ebene.
Öffne die nächste Ebenenkopie und
Ebene 2.
Ebene – verbinden – sichtbar
verbinden.

Du verbindest alle Ebenen wie die
Ebenen oben bis du 10 verbundene Ebenenkopie
übig hast.
Öffne alle 10 Ebenen.
Wähle die unterste
Ebene.
Datei – speichern unter –
Animationsshop (zweites in der Liste)
nenne dies „Tutorial
19“.
Schritt 4:
Gehe zurück zum Animationsshop.
Öffne den Animationsshop wizzard
Wähle:
Größe des ersten Bildes
(weiter)
Transparent (weiter)
zentriert in der Rahmenmitte
(weiter)
ja, wiederhole und 20 Sekunden
(weiter)
Füge die Bilder hinzu und suche
Tutorial 19.
Dateiendung ist
Pspimage.
Öffne das image Tutorial 18
(weiter)
Fertig.
Ich
hoffe das Tutorial wird dir helfen deine eigenen
Kreationen zu erstellen
mit diesen Animationen.
Du kannst sie für nette Namenstags
nehmen zum Beispiel.
Ich würde mich freuen, wenn du
mich wissen lässt, dass dieses Tutorial
hilfreich für dich
war.
©
Dragonlord061 und Michaela Reiff Juli
2005
